Sebelumnya, simpan gambar asli di bawah ini
01
- Buka file gambar yang sudah disimpan tadi
- Duplikat layer background
- Pada layer duplikat tadi, beri efek gaussian blur (menu filter - blur - gaussian bur). Dengan Radius 2.0 pixel
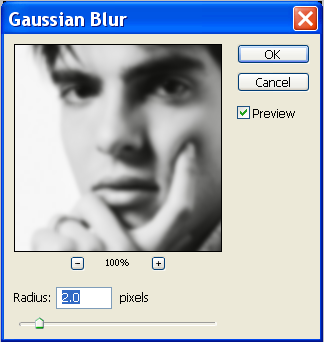
- Tambahkan lagi efek motion blur = Angle:90, Distance:55 pixel
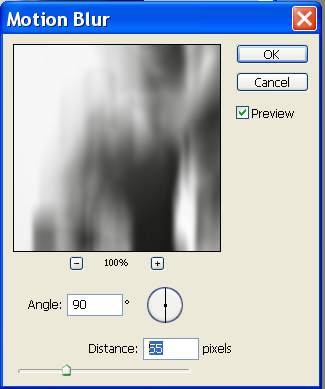
- Pada tab layer sebelah atas, ubah posisi Normal ke Exclusion
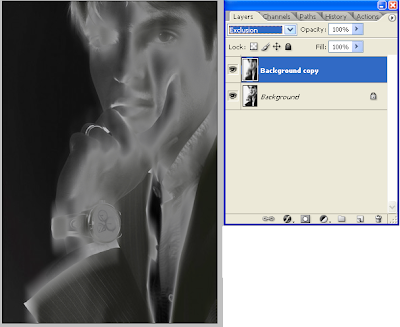
02
- Buat layer baru dengan fill color hijau (# 00ff06), kemudian ubah ke mode overlay, dan lihat hasilnya
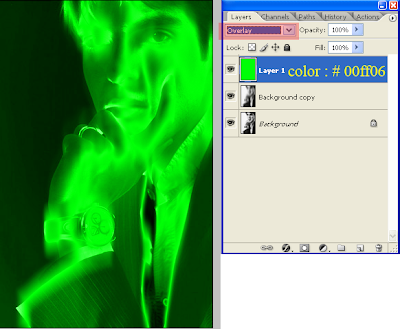
03
- Buat Layer baru lagi dengan fill Hitam.
- Ubah layer Normal menjadi Soft Light, dan berikut hasilnya
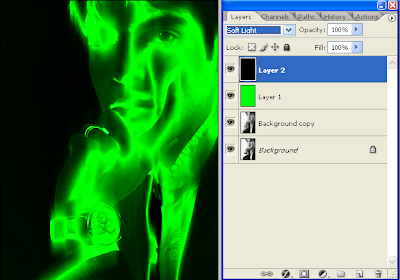

04
- Untuk hasil berbeda seperti ini, ubah EXCLUSION menjadi DIFFERENCE (lihat cara nomor 01, poin 5 di atas)

- Selamat Berkarya :)
sumber : http://www.grafisae.com/2009/10/photo-effect-photoshop.html

