Tips Photoshop Pemula - Membuat Efek Polaroid Pada Foto

Tips

Langkah-langkahnya sebagai berikut:
1. Pertama, jalankan Photoshop dan buka file di atas. Sebaiknya dicopy dulu file tersebut untuk membandingkan hasil dengan yang aslinya.
2. Pada palette

3. Masih pada palette

4. Klik/aktifkan Layer 2, lalu tekan huruf D pada keyboard (untuk menyetel warna foreground dan background ke defaultnya, yaitu hitam dan putih). Kemudian tekan ALT+BACKSPACEuntuk mengisi layer dengan warna hitam. Pada palette layers akan terlihat seperti ini:

5. Klik/aktifkan Layer 4, lalu pada bidang gambar, buat seleksi seperti pada gambar ini: (gunakan Rectangular Marquee Tool)

6. Tekan CTRL+BACKSPACE untuk mengisi layer dengan warna putih.Selanjutnya klik/aktifkanLayer 1 pada palette Layers, lalu klik menu Layer > Create

7. Lanjut, klik/aktifkan Layer 3 pada palette Layers, kemudian buat seleksi seperti ini:

8. Tekan CTRL+BACKSPACE untuk mengisi warna putih. Lalu CTRL+D. Hasilnya:

9. Kemudian kita beri bayangan, klik menu Layer > Layer Style > Drop Shadow. Pada kotak dialog, langsung klik tombol OK.
10. Selanjutnya fokus ke paletter Layers, pilih Layer 4 dan Layer 3 secara bersamaan (seleksi multi-layer). Caranya klik dulu Layer 4, lalu sambil menekan SHIFT, klik Layer 3. (Perhatian: tidak semua versi photoshop mendukung seleksi multi-layer ini, mungkin hanya photoshop versi terbaru saja yang bisa. Jika photoshop yang kalian gunakan tidak bisa seleksi multi-layer, gunakan ImageReady, caranya klik menu File > Edit in ImageReady. Program ImageReady akan muncul, lalu lakukan kembali langkah tadi. Langkah-langkah selanjutnya di bawah ini tetap akan dilakukan di program ImageReady).
11. Klik-kanan pada gambar, lalu pilih Free

12. Sekarang, aktifkan Layer 1, Layer 4, dan Layer 3 secara bersamaan (Gunakan tombolSHIFT). Lalu tekan CTRL+G untuk membuat group. Pada paletter layers, tutup group tersebut dengan meng-kllik panah di sampingnya. Tampilannya seperti ini:
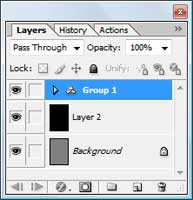
13. Drag Group 1 pada palette Layers ke atas ikon Create a new layer. Hasilnya akan terbentuk duplikat

14. Selanjutnya, untuk duplikat Group 1 yang telah muncul, ulangi langkah 10 sampai langkah 13 di atas pada layer-layer yang

15. Ulangi langkah 14 di atas beberapa

Selesai ... selamat mencoba !
sumber ; http://fikri-fauzi.blogspot.com/2012/09/tips-photoshop-pemula-membuat-efek_26.html

makasih infonya gan
BalasHapusmass pas klik selection tekan tombol apa supaya di layer 4 ada gambarnyaa, makasih
BalasHapus